18. More about ClassExpress
Chapter 4 defined the concept of an application framework and outlined the steps for building on your skeleton application using ClassExpress. This companion reference chapter provides more detail about using ClassExpress, including:- Deriving a class to handle user interface events in your program
- Working with Dialog Data Exchange (DDX) and Dialog Data Validation (DDV)
- Enabling a C++ class as an OLE2 automation server or client
- Deriving a C++ class from an existing Visual Basic custom control (VBX)
Deriving a Class to Handle User Interface Events
With ClassExpress, you can derive a new class designed to handle user interface events such as menu selections and button clicks directly from a Microsoft Foundation Class (MFC) library class. Suppose, for example, that you want to add a new dialog box to your application. To derive a class from the CDialog class using ClassExpress, follow these steps:- Create an application framework for a standard SDI program using AppExpress (for details, see Chapter 4, "Generating an Application Framework").
- Use ResourceStudio to create a new dialog box resource (see Chapter 7, "Adding Look and Feel with Resources").
- Launch ClassExpress from ResourceStudio or from the IDDE's Tools menu.
- Add a new class to your program by clicking on the Add
Class button. (Follow the instructions in Chapter 4,
"Generating an Application Framework.") Be sure to
derive the new class from the Dialog class type.
In ClassExpress, all of the base classes from which you derive new classes are themselves derived from the MFC class CCmdTarget. The MFC Library Reference defines CCmdTarget as the base class for the message map architecture. Any class derived from CCmdTarget inherits the ability to respond to user interface events such as menu and toolbar selections and dialog box actions.
- In the ClassExpress main window, verify that your class has been created by browsing through the Class drop-down list.
- Select the new class name from the Class list. Note that the list of Control IDs and Windows messages for your derived dialog box class is different from the list for non-dialog classes.
The ability to add new classes that derive specialized message-handling functionality from the base MFC classes is one of the benefits of using ClassExpress. The following material summarizes the type of functionality that a new class inherits if it is derived from CCmdTarget. For more information on any of these base classes, refer to the Microsoft Foundation Class Library Reference.
- CmdTarget:
- The base class for all MFC classes that offer support for Windows message handling. You probably will not derive a new class directly from CmdTarget; instead, use the other base classes in this list.
- Dialog:
- This class implements dialog boxes, either modal or modeless. It usually is associated with a dialog box resource template created in ResourceStudio. Member variables of this class typically are mapped to fields or controls in the dialog box. For details on how this mapping is established, see the next section, "Working with Data Transfer: DDX and DDV."
- Document:
- The application's data is represented by the document class. The data can be anything the programmer chooses. All file input and output should be handled within the document class.
- FormView:
- A class of views that has built-in support for scrolling and for child controls. FormViews typically are combined with a dialog box resource template. One way in which the FormView class differs from the Dialog class is its added support for scrolling.
- FrameWnd:
- The main window class for single document interface (SDI) applications.
- MDIChildWnd:
- The child document window class for multiple document interface (MDI) applications.
- ScrollView:
- A class of view window that supports scrolling.
- View:
- The base class that provides the connection between the document class representing the program data and the user interface to that data.
- Wnd:
- The base class for any window, including dialog boxes, frame windows, views, and dialog box controls. Because this class is used to derive many of the other classes listed here, choose Wnd as a base for a new class if other choices do not satisfy your programming requirements.
- Splitter:
- This special type of window can contain multiple panes. A pane is usually a window that is associated with a View-derived class in the application.
Working with Data Transfer: DDX and DDV
The previous section discussed the architecture classes that you use to build an object-oriented Windows program with the MFC library. The application, document, view, template, and frame window objects are the key components of a standard Windows, MFC-based application.This section describes MFC library support for data transfer between dialog boxes or other windows and your C++ objects that store that data. This is referred to as Dialog Data Exchange (DDX) and Dialog Data Validation (DDV). You use the Data Transfer options of ClassExpress to bind class member variables to dialog box or window controls.
Note: Data transfer using DDX/DDV can be applied to any window that is derived from the MFC base class, CWnd. It is not restricted to dialog boxes derived from CDialog.
Dialog Data Exchange with Windows 95 Common Controls is also supported.
Implementing Dialog Data Exchange (DDX) using ClassExpress
To implement DDX using ClassExpress, use the following steps. Before performing these steps, generate a dialog box application with AppExpress, then:- Add a few edit controls to your skeleton dialog box using ResourceStudio.
- Launch ClassExpress from ResourceStudio or from the IDDE's Tools menu. ClassExpress loads the project and displays the Message Maps options.
- In the upper-left listbox, click on Data Transfer. From the
Class drop-down list, select the CMainDialog class.
The ClassExpress window should look similar to that shown in Figure 18-1.
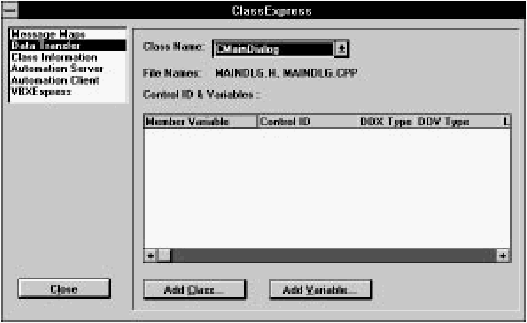
[Figure 18-1 Data Transfer page in ClassExpress
- Click on the Add Variable button. The Add Member
Variable dialog box shown in Figure 18-2 opens.
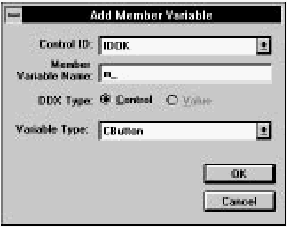
[Figure 18-2 Add Member Variable dialog box
- From the Control ID drop-down list, select a dialog box control that you want to map to a class member variable.
- Edit the Member Variable Name to specify the name of a
variable to be mapped to the selected Control ID. The
variable does not have to exist in the class. (ClassExpress
adds it automatically to the class for you.)
Note: Nonstatic class member variable names are usually prefixed with m_for easy identification; however, you are not required to follow this convention.
- For DDX Type, select Control to map the control ID and variable name to a control class (such as CButton or CEdit). Select Value to map to a CString or to a numeric type.
- Select a Variable Type for this member variable from the Variable Type drop-down box. The available types depend on the type of control being mapped and the DDX Type option.
- If you selected Value from the Type radio buttons, one
or two additional fields are displayed along the bottom
of the dialog box. If the added member variable is of a
numerical variable type, two fields are displayed, which
allow you to set the minimum and maximum ranges for
the variable's value. If the variable type is CString, then
only one field is displayed, in which you specify the
maximum number of characters that the CString can
contain. (You cannot specify a minimum number of
characters.)
Figure 18-3 shows an example using a CString variable type.
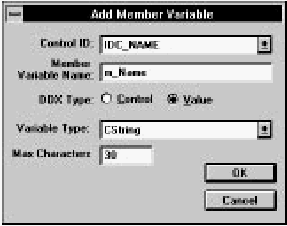
[Figure 18-3 Adding a CString member variable
- Click OK. You are now back in the ClassExpress window, and the member variable you just added is displayed in the spreadsheet. If you added minimum or maximum values for your member variable, a dialog data validation function name is displayed in the DDV type field.
Understanding data transfer at the source code level
The procedure in the preceding section instructs ClassExpress to establish a link between your CMainDialog class and a control within a dialog box. In the implementation file maindlg.cpp are calls to virtual functions that CMainDialog inherits from other MFC classes. These functions perform the dialog data exchange and validation (DDX/DDV) for your program.This section explores the source code generated by ClassExpress and explains the implementation of data transfer- the first step in how DDX functions bind member variables to dialog box objects to transfer data between the variables and the controls. Next, the validation of values entered into dialog box controls is explained. The third section describes how data transfer functions are invoked by the UpdateData function.
Dialog Data Exchange (DDX)
To implement DDX, follow these steps:- Select Open from the IDDE's Project menu to open the dialog box project you created earlier.
- Open the maindlg.cpp file in a Source window. Either double-click on maindlg.cpp in the Project window or open an empty Source window, then open the source file using the Open command in the File menu.
- From the Edit menu, choose Find and search for DoDataExchange. Look at the definition for the method CMainDialog::DoDataExchange. ClassExpress has overridden the CWnd method DoDataExchange in your CMainDialog class. A sample implementation of DoDataExchange follows.
void CMainDialog::DoDataExchange(CDataExchange* pDX)
{
CDialog::DoDataExchange(pDX);
//{{ AFX_DATA_MAP(CMainDialog)
DDX_Control(pDX, IDABOUT, m_About);
DDX_Control(pDX, IDOK, m_OKButn);
DDX_Control(pDX, IDCANCEL, m_CancelButn);
DDX_Control(pDX, IDHELP, m_Help);
//}} AFX_DATA_MAP
}
DDX lets you copy data easily from class member variables to dialog
box controls, then from the controls back to the member variables.
This is accomplished by implementing an override for the
CWnd::DoDataExchange method in your dialog box class. For
each control that is mapped to a member variable, ClassExpress
generates a call to a DDX function. There are four DDX function
calls in the code sample shown above.
DDX functions take the form:
DDX_xxx(pDX, nIDC, Data);where:
- pDX is a pointer to a CDataExchange object. This object contains context information such as the dialog box instance and whether the data exchange is from the member variable to the control or vice versa.
- nIDC is the dialog box control ID.
- Data is the member variable in your dialog class.
The preceding sections cover how ClassExpress prompts you for new member variables, then generates code that performs automatic data exchange between those variables and their respective dialog box or window controls. The next section describes how to enhance data exchange by using data validation.
Dialog Data Validation (DDV)
When adding a new variable using the Data Transfer options in ClassExpress, you can define minimum and maximum values for numeric variables and maximum lengths for CString variables. This is illustrated in Figure 18-4 below.
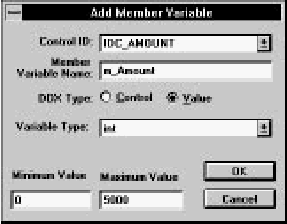
[Figure 18-4 Adding a numeric member variable
In this example, the member variable m_PayTo is defined as an integer and is limited to values between 100 and 5000. This variable is bound to a dialog box edit control identified by IDC_PAYTO. The user of the application is not allowed to enter a value in that control that is outside the minimum and maximum bounds.
You do not have to write a single line of code to enforce this rule. The DDV functions in the MFC library do this for you. After adding the variable m_PayTo, as shown earlier, and clicking Close in ClassExpress's main window, ClassExpress writes the following lines to the DoDataExchange method of your dialog box class:
DDX_Text(pDX, IDC_PAYTO, m_PayTo); DDV_MinMaxLong(pDX, m_PayTo, 100, 5000);The first line binds the edit control to your m_PayTo member variable. This uses a DDX function, as discussed earlier in this chapter. The second line is the DDV function that limits values in the textbox control to between 100 and 5000.
Note: For each member variable, the DDV function call should immediately follow the DDX function call in your DoDataExchange function. This is a requirement of the application framework and is enforced when ClassExpress writes new DDX/DDV function calls to the source code file.
DDV functions take the following form:
DDV_xxx(pDX, Data, ...);where:
- pDX is a pointer to a CDataExchange object. This object contains context information such as the dialog box instance and whether the data exchange is from the member variable to the control or vice versa.
- Data is the member variable in your dialog class.
- ... indicates the remaining arguments: minimum and maximum values for numerical variables, and maximum number of characters for strings.
Calling UpdateData
Your dialog class's DoDataExchange method is called by another CWnd method, UpdateData, whose prototype follows:BOOL UpdateData(BOOL fSaveOrValidate);If the parameter to UpdateData is FALSE, then the function updates the dialog box controls with data from class member variables that have been mapped to the controls. If the parameter is TRUE, then the member variables are updated with data from the controls and validated.
You call UpdateData from the places in your program at which you want to exchange data with the dialog box. UpdateData is called for you automatically in only one place in the dialog initialization.
In response to the WM_INITDIALOG message, the CDialog::OnInitDialog method calls UpdateData with a parameter equal to FALSE, indicating that the controls are being set. Initialize the values of a dialog class's member variables in your OnInitDialog method. For example:
BOOL CMainDialog::OnInitDialog()
{
m_ColorIsRedCheckBox = TRUE;
m_Filter = FILTER_NONE;
CDialog::OnInitDialog();
}
Here two member variables, m_Color and m_Filter, are set to
initial values. When the CDialog::OnInitDialog method is
called, it uses those values to set the state of the dialog box controls
mapped to these member variables.
Making Your Application an OLE Automation Server
This section covers the following topics:- The definition of an OLE automation server
- The difference between creating an automation server in ClassExpress and a standard OLE server in AppExpress
- The mechanics of creating an OLE automation server using ClassExpress
- The source code that ClassExpress generates to implement OLE automation
What is an OLE automation server?
OLE automation is an architecture that allows programs to manipulate objects within other applications. The application that defines the objects is called the automation server. Any application that uses OLE to manipulate another application's objects is called an automation client. For example, Microsoft Excel is an automation server, and Microsoft Visual Basic is an automation client. From within Visual Basic, you can write a program that loads an Excel spreadsheet, runs Excel macros, and saves the spreadsheet.OLE automation server vs. OLE server
OLE automation is an extension of the original object linking and embedding technology that originated in version 1 of OLE. The linking and embedding features determine how data from one application is used in another. For example, you can embed a spreadsheet document within a word processing document, or link a word processing document to a spreadsheet document that exists in a file.Note: An embedded object's data is saved as part of the client application's data. A linked object's data is saved independently of the client's data; the client's data contains a reference to the filename of the linked data.
In these examples, the application that is the container for the spreadsheet is called an OLE client or a container application. The application that originally created the spreadsheet and that is used to edit the spreadsheet is called the OLE server application. The server application is responsible for creating and maintaining data objects embedded in or linked to another application.
When you create an OLE server application with AppExpress, you are making it possible for your application's data to be embedded in or linked to another application's data.
OLE automation was introduced in the second version of the OLE technology. Automation has nothing to do with embedding or linking to data objects. It is used to manipulate objects that an OLE automation server has created.
Using OLE automation to manipulate an object allows you to do some or all of the following:
- Query and change the properties of an object
- Call functions that are defined in the object
- Be notified when an object triggers a specific event
Enabling your application to be an OLE automation server
This section assumes that you have generated a sample MFC-based application framework with AppExpress. You use that framework in this section.To enable your application to be an OLE automation server:
- With the project containing your sample application framework loaded in the IDDE, launch ClassExpress by choosing it from the Tools menu in the IDDE's main window.
- To act as an OLE automation server, your application needs a C++ class that defines an automation object. In ClassExpress, you take care of this by adding a class. Click on the Add Class button.
- Select a Class Type. This specifies the MFC class from which your new class is derived.
- Type the name of the class in the New Class Name textbox.
- Check the OLE automation box. If your class is derived from CCmd Target or CWnd, the Creatable check box and the External Name textbox become visible.
- For CCmdTarget-and CWnd-derived classes, if you want OLE client applications to be able to create instances of your OLE automation object, check the Creatable box as well.
- For CCmdTarget-and CWnd-derived classes, enter an External Name that will be used by OLE automation client applications to identify your automation object.
- Click OK. At this point, ClassExpress generates the new class in your project's source code and reports that the classes were generated correctly. You are returned to the main ClassExpress window.
Adding exposed functions to an automation server class
First, select the class from the Class Name drop-down list. To add a function, follow these steps:- Click the Add Function button on the Automation Server page of ClassExpress. The Add Function dialog box opens.
- In the External Name textbox of Add Function, type the name by which automation clients will refer to the new function. As you type, the Internal Name textbox mirrors the name you are entering.
- If you want your new function to have an Internal Name different from its External Name, type the desired Internal Name in that textbox. The Internal Name is the name the function will have in your source code.
- Select the function's Return Type from the drop-down list with that label. In addition to the standard types void, short, long, float, and double, this list contains the OLE types CY, DATE, LPDISPATCH, SCODE, BOOL, VARIANT, and LPUNKNOWN. If you are unfamiliar with these latter types, consult the OLE2 Programmer's Reference for their definitions.
- If your function takes arguments, add them one at a time
by clicking on the Add button at the bottom of the
Parameters List listbox. The Add Parameter dialog box
that is displayed lets you specify the Name and Type of a
parameter. Enter the parameter's name in the Name
textbox. Select its type from the Type drop-down list.
(The Type list contains more OLE types. See the OLE2
Programmer's Reference for details.) Click OK. You are
returned to the Add Function dialog box, in which the
parameter you just specified is displayed in the
Parameters List listbox.
Follow the procedure just described to add any other parameters the function requires.
- Click OK in the Add Function dialog box. You are returned to the Automation Server page of ClassExpress. The function you just created is added to the Name listbox, and is referred to using its external name. When this function is selected in the Name listbox, the Implementation listbox displays the prototype of the function that ClassExpress generates to implement it.
Adding properties to an automation server class
First, select the class from the Class Name drop-down list. To add a property, follow these steps:- Click the Add Property button on the Automation Server page of ClassExpress. The Add Property dialog box opens.
- Select one of the radio buttons to the right of the Implementation label. If you want to grant automation clients read-only access to the property you are adding, select Variable. If you want to grant read/write access to the property, select Get/Set Function.
- In the External textbox, type the name by which
automation clients will refer to this property.
As you type, the values of the Get Function and Set Function fields are automatically filled in using the external name extname you specify. If you are creating a read-only property, it will be implemented as a member variable in your automation class. The Get Function textbox will contain the proposed name of that variable, m_extname. If you are creating a read/write property, it will be implemented by a pair of member functions- a Get and a Set function- in your automation class. The Get Function and Set Function textboxes will contain the proposed names of those functions, Getextname and Setextname.
- Select the Type of the property from the drop-down list with that label. In addition to the standard types short, long, float, and double, this list contains the OLE types CY, DATE, LPDISPATCH, SCODE, BOOL, VARIANT, and LPUNKNOWN. If you are unfamiliar with these latter types, consult the OLE2 Programmer's Reference for their definitions.
- If you want, change the names of the Get and Set Function.
- Click OK in the Add Property dialog box. You are returned to the Automation Server page of ClassExpress. The property you just created is added to the Name listbox and is referred to using its external name. When this item is selected in the Name listbox, the Implementation listbox displays the member variable or the pair of functions that ClassExpress generates to implement the property.
OLE automation server source code
This section examines some of the source code generated by ClassExpress that enables an application to be an OLE automation server.As explained in the previous section, you create a new class using ClassExpress and indicate that the class should support OLE automation. When the source code is generated, the constructor for your new class contains the following code:
EnableAutomation(); // To keep the application running as long as // an OLE automation // object is active, the constructor calls // AfxOleLockApp. AfxOleLockApp();OLE automation is first enabled for this object using the MFC function EnableAutomation. This function should only be called if there is a dispatch map declared for the class (discussed in more detail below). If your new class objects are creatable by other applications, then the MFC function AfxOleLockApp is called in your constructor.
This function increments a global count of the number of times this object has been activated by OLE clients. It is the MFC library's way of ensuring that an object is not destroyed by one OLE client, if it is in use by another client. In the destructor for your class, ClassExpress has written a call to the function AfxOleUnlockApp, which decrements the global count for this object.
ClassExpress also creates a new macro structure called a dispatch map, as shown in the following example:
BEGIN_DISPATCH_MAP(COLEAutoObject, CCmdTarget)
//{{ AFX_DISPATCH_MAP(COLEAutoObject)
// NOTE -the ClassExpress will add and
// remove mapping macros here.
//}} AFX_DISPATCH_MAP
END_DISPATCH_MAP()
As you can see, a dispatch map is similar to a message map, the MFC
library macro for routing Windows messages to your class methods.
Like message maps, you do not edit the dispatch map directly;
AppExpress and ClassExpress do that for you. The dispatch map is a
macro that generates dispatch table information used by the MFC
library's OLE classes to route automation requests.
In addition to the OLE initialization code in the constructor and the dispatch map, ClassExpress optionally writes the following macro to your class implementation file (.cpp):
IMPLEMENT_OLECREATE(COLEAutoObject,"MYOBJ", 0xd73cfd60, 0x3cea, 0x101b, 0x80, 0x60, 0x4, 0x2, 0x1c, 0x0, 0x94, 0x2)This macro is written if you selected the Creatable check box when you added the new class in ClassExpress. The macro allows your OLE automation object, as defined by your new C++ class, to be created dynamically by an OLE client application. If you do not have this macro, your automation object would have to be created by your application before any OLE client could manipulate it using the automation interface.
The IMPLEMENT_OLECREATE macro takes these arguments:
- The new class name
- The external name of the object
- The components of the class's OLE class ID
Another source code file created by ClassExpress has a filename consisting of the project name with the extension .odl. This file contains the Object Description Language implementation for your automation object class. You run the utility program mktyplib.exe, passing the .odl file as an argument. The result is a type library file with an extension of .tlb.
The type library file is used by OLE automation clients to query the objects, properties, and functions exposed by your application.
This section has given you a view of the source code generated for an OLE automation server. OLE automation has many more facets that you should explore. Refer to the Microsoft Foundation Class Library Reference and the OLE2 Programmer's Reference for additional details.
Making Your Application an OLE2 Automation Client
The Automation Client selection of ClassExpress lets you make an application an OLE2 automation client for type libraries that export an OLE2 automation interface. ClassExpress creates a C++ class in your program that acts as an interface to the type library class.This section uses the OLE2 sample type library hello.tlb, found in samples\ole16\hello below your Digital Mars C++ installation directory. If you do not have this sample file installed, you can select any other type library file that exports an OLE2 automation interface. Otherwise, you should install the OLE2 samples.
To make your application an OLE2 automation client:
- Launch ClassExpress and, if necessary, open a project. For this example, the application type of the project does not matter.
- Select Automation Client from the list at the upper left of the ClassExpress window.
- Click the "..." button to the right of the Type Library File
field. The Open dialog box is displayed.
Note: This dialog box has filtered out all filenames that do not end with .tlb or .olb. These extensions are used for OLE type library files.
- Browse to the type library file samples\ole16\hello\hello.tlb within the Digital Mars C++ installation directory.
- Click OK in the Open dialog box. The type library file
should now be displayed in the Type Library File field in
the ClassExpress window.
Note: Class names representing exported OLE2 automation interfaces in the type library are displayed in the Class list.
- Select _DHello from the Class list.
- ClassExpress fills in the New Header File and New Implementation File fields with the suggested file names for the new C++ class that will be generated in your framework.
- Click on the Generate button. ClassExpress creates the header and implementation file for your new class.
Creating a C++ Wrapper Class for an Existing VBX
The VBXExpress section of ClassExpress lets you incorporate VBX controls into an MFC application. ClassExpress makes it easy to use a VBX by generating a C++ wrapper class through which you can directly program the VBX. The wrapper class makes use of the MFC base class CVBControl, which provides access to VBX properties and events.You can use VBXExpress with any 16-bit MFC application. (The restriction arises because VBXs themselves are inherently 16-bit.) Follow these steps to create a wrapper class for a VBX and add it to the class hierarchy of a project:
- Launch ClassExpress- either from the IDDE or standalone. If you launch ClassExpress standalone, specify your project in the Open dialog box.
- Select VBXExpress from the list at the upper left of the ClassExpress window.
- The control labeled VBX File displays the name of the
currently selected VBX file. Click the button labeled "...",
to the right of the control. An Open dialog box is
displayed. Select a VBX file and click OK.
VBX File displays the name of the file selected.
ClassExpress examines the VBX file to determine the name and capabilities (events and properties supported) of every VBX control contained in the file. (There can be more than one.) The drop-down list labeled VBX contains the names of all VBXs in the file. The capabilities of the control selected from this list are displayed in the Property and Event list.
- In the textbox labeled ClassName, specify the name of the C++ wrapper class that will be generated for the currently selected VBX control. In the textboxes labeled Header File, specify the names of the C++ files that will contain the definition and implementation of the class. Default names are provided in all three fields; you don't have to change them.
- Repeat the above step for each VBX control in the VBX file.
- Click on the Generate button. ClassExpress creates the C++ wrapper classes.
Summary
This chapter covers ClassExpress in detail discussing these main points:- Deriving a new class in an application from one of the many MFC library base classes
- Establishing links between class member variables and dialog box or window controls, and validating user entry without having to write a single line of code
- Manipulating objects within an application from any OLE client application
- Conversely, enabling an application to manipulate OLE automation objects in other applications
- Extending the power of an application with Visual Basic custom controls, without having to write the control yourself











